-
Evernote Space: Duplicate Info?카테고리 없음 2020. 2. 7. 22:21
To start scanning:. Make sure your device is connected to the internet. Long press the green plus (+) button and select the camera icon from the quick note panel on the home screen (iPhone, iPad, and iPod touch) or tap + Camera (Android). Position the camera over the card so that the edges of the card remain in view. The camera automatically detects, focuses, and captures the business card. Note: If the business card isn't automatically detected, tap the button in the upper right corner to turn Auto Mode off. Once the business card is captured, Evernote displays all the information recognized from the card.
This will open the spreadsheet in Excel, allowing you to check it for cells containing duplicate values by using the Conditional Formatting feature. If you want to look for duplicates but don't want to delete them by default, this is a good way of doing so. You can also open an existing document from the 'Recent' section of the Open tab. EverNote - is a complete note management application for all your notes. EverNote provides a single place where you can easily record, categorize, and instantly locate any kind of notes, including text, web clips and handwritten notes. I need reliable copy/paste within my notes, and I can't keep manually. instead of space. And ya i dont want to remove formatting.

If you are logged into LinkedIn and the email from the card matches a LinkedIn profile, Evernote pulls in additional information about the contact. To start scanning:. Make sure your device is connected to the internet.
Long press the green plus ( +) button and select the camera icon from the quick note panel on the home screen (iPhone, iPad, and iPod touch) or tap + Camera (Android). Position the camera over the card so that the edges of the card remain in view. The camera automatically detects, focuses, and captures the business card. Note: If the business card isn't automatically detected, tap the button in the upper right corner to turn Auto Mode off. Once the business card is captured, Evernote displays all the information recognized from the card. Business cards vary in size, color, and style, so consider these tips for optimal results:.
Business card scanning is currently available on iPhone, iPad, and iPod touch and Android devices. While business card scanning may work on iPhone 3GS, iPad 2, and earlier models, you will get the best results with devices that have flash and a higher camera resolution. The automatic capture feature works best when business cards are placed on a contrasting background.
Place light cards on dark backgrounds and dark cards on light backgrounds. This setup is particularly important when using older iPads or iPod touch devices with lower resolution cameras. For a better quality, capture images in good, even background light between many lights or in indirect light.
Evernote Spaces Review
For glossy cards, tilt the phone at an angle to avoid glare from the flash. Because Evernote saves information about where and when you create notes, scan cards soon after you meet someone to make it easier to search for later. To scan the reverse side of a business card (iPhone, iPad, and iPod touch): Scan the card using the instructions above, then open the newly created business card note. Tap Edit in the upper right corner, then scroll down and tap Add Back of Card. Note: This feature is currently only available on iPhone, iPad, and iPod touch. If you are using Evernote Web, Evernote for Mac, or Evernote for Windows, scan the additional image into a new note and then merge it with the existing business card note. Connect with contacts Once you’ve successfully scanned a business card, you can either scan another card or immediately connect with the contact: Connect via email, SMS text, or phone Once Evernote has captured contact details into a contact note, tap the email (envelope), phone (phone handset), or SMS text (speech bubble) buttons on the note itself and connect with people without needing to leave the Evernote app.
Email your contact info (iPhone, iPad, and iPod touch) If an email address is captured from a card, there are two ways to email that person your own contact information from Evernote:. Select Email my contact info from the 'Business card saved' pop-up window. Select Email my info from the options menu found at the bottom of the note. Note: To view/edit the personal contact info that will be sent using this feature, navigate to the account tab and select Settings Camera Business Cards My Contact Info. Easily save new contacts There are two ways to save contact information from every scanned card to the contacts on your mobile device:. Automatically (iPhone, iPad, and iPod touch): To save information from every card scanned, from the account tab go to Settings Camera Business Cards and toggle 'Save to Contacts' on.
Manually: Select Save to contacts from the options menu (iPhone, iPad, and iPod touch) or from the pop-up menu displayed after each completed scan (Android). You can also change the default notebook where cards are stored (iPhone, iPad, iPod touch and Android) and add a default tag (iPhone, iPad, iPod touch). From the account tab (iPhone, iPad, iPod touch) or the navigation menu (Android) select Settings Camera Business Cards and select Notebook (iPhone, iPad, iPod touch and Android) and/or Tag (iPhone, iPad, iPod touch) to change your preferences. Note: Microsoft Exchange does not support 'phone', 'main' or 'other' labels used with iOS contacts. If your contacts include these labels, and you save these contact to your device, then sync them with Exchange, Exchange will assign them as 'work' or 'work phone' details. All other labels are supported.
Additionally, the Exchange service supports only one 'mobile' number and at most two 'work' or two 'home' numbers per contact created using iOS. So, if Evernote has captured any additional 'home' or 'work' numbers beyond those limits, Exchange will assign an arbitrary label. Connect with LinkedIn Evernote automatically builds a content-rich note around business cards you scan.
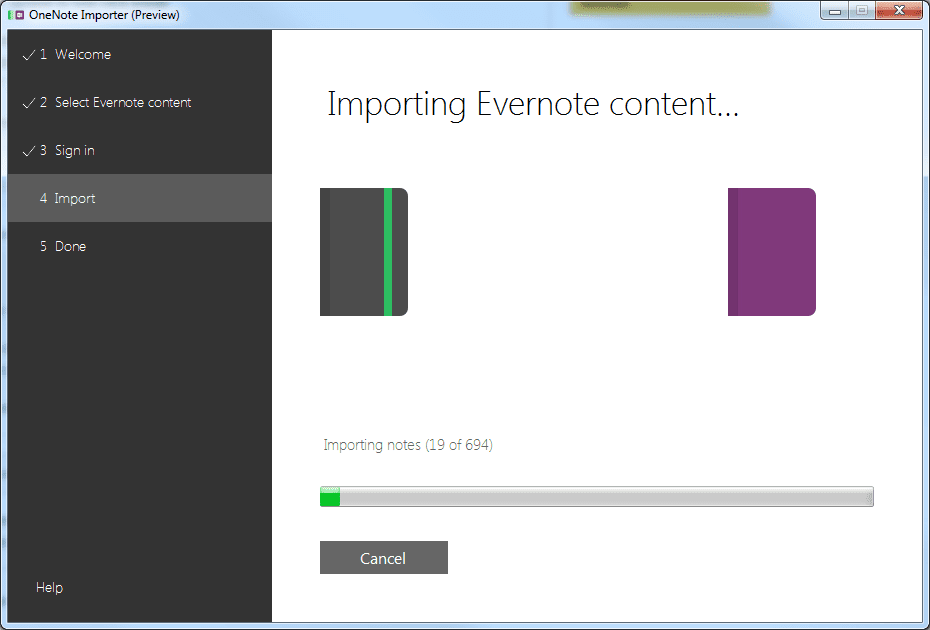
Business cards become searchable contacts in Evernote with full contact information, a link to their current LinkedIn profile, and a photo, plus a section for notes. You don’t have to be connected with the person on LinkedIn for this to work.

As long as you’ve connected your LinkedIn account to Evernote, you’ll automatically get the person’s profile info and photo. After scanning their card, you’ll have the option to connect on LinkedIn, share your own contact information (iPhone, iPad, iPod touch), or save the new contact to your device’s address book. To connect your Evernote account with LinkedIn, simply take a photo of a business card on your iOS or Android device. You’ll be prompted to link your accounts automatically. You can also manually add your LinkedIn account in Settings Camera Business Cards. If the scanned business card email address matches a LinkedIn profile, you can send a LinkedIn connection request from Evernote in one of two ways:.
Scan the business card. After saving the note, tap Connect on LinkedIn.
If you've already scanned the card on iPhone, iPad, iPod touch open the note and tap View Profile, then connect. Android: Open the note and tap Connect on LinkedIn.